1) transfer the audio and video track files from your iTunes library location to the new location on your Mac, and 2) transfer files and folders from the iTunes installation directory (these files contain crucial data for your playlists, play counts, star ratings, etc).
Just got a span-new MacBook and want to transfer some songs from iPhone to Mac? Read on this easy-to-understand post to transfer music from iPhone to Mac (iMac, MacBook Pro /Air) in minutes.
iPhone Music Tips
Export Music from iPhone
Import Music to iPhone
Fix iPhone Music Problems
More iPhone Music Tips
Just bought a MacBook Pro as a birthday gift for my husband and he is thrilled with it. He hasn't used a macOS before and is extremely happy with his new Mac. Only one question: How can we transfer the music from our iPhone to the new MacBook Pro?
iTunes is almost helpless on this for the single-way transferring feature for it only allows you to transfer purchased items from iPhone to iTunes Library. Especially starting with macOS Catalina, iTunes can't do more for you.
Then, you may need the help of an iTunes alternative that lets you transfer songs from iPhone to any Mac and vice versa. Let's read through this article and get several quick methods to transfer music from iPhone to Mac (iMac, MacBook Pro /Air) within steps. The latest macOS Big Sur 11.0 & Catalina 10.15 are supported.
Also Read: How to Transfer Music from Mac to iPhone >
How to Transfer All Music from iPhone to Mac
If you want to sync all music and songs, including albums, playlists, and music videos, then AnyTrans is the best choice for you. As a full-way iOS content management tool, AnyTrans allows you to transfer media data and personal info to a computer(Mac/Windows PC) and another iOS device. You can check the features of transferring music to computer:
- You can export both purchased and non-purchased songs from iPhone to Mac, and vice versa.
- Manage your music easily: delete music in batches and sync music between two iOS devices.
- Manage your iTunes library directly. Also supports to move iTunes media files to computer, device and vice versa.
- Make custom ringtones with any music.
Now just download AnyTrans to your computer and then follow the steps below to transfer music from iPhone to Mac with ease.
Free Download * 100% Clean & Safe
Step 1. Run AnyTrans on your Mac > Connect your iPhone to computer > Choose Device Manager > Click Music from category box.
Click Music Tab to Manage
Step 2. Click Song or Music Videos > Select the songs you want to transfer to Mac from iPhone > Click To Mac button to transfer music from iPhone to Mac.
Step 3. Transfer Completed, and you can view the music on your Mac.
Also, you can sync ringtones between iPhone and computer with AnyTrans.
Bonus Tip: Transfer Music from iPhone to Mac Wirelessly
If you don't have an USB cable aside, you could try AnyTrans app to transfer music from iPhone to Mac wirelessly. Here are the specific steps.
How To Import Itunes Library From Pc To Mac
Please make sure that your iPhone and Mac are connected the same WiFi.
Step 1. Download AnyTrans app on your iPhone.
Step 2. Visit anytrans.io on your computer browser, you could see a QR code on the screen.
Transfer Music from iPhone to Mac Wirelessly – Step 2
Step 3. Open AnyTrans on your iPhone, on the upper right corner, there are two icons. Tap the scan icon to scan the QR code on your computer to connect with it.
Transfer Music from iPhone to Mac Wirelessly – Step 3
Step 4. Choose the music you want to transfer, tap 'Send' on your iPhone.
Transfer Music from iPhone to Mac Wirelessly – Step 4
Sync Music from iPhone to Mac with iTunes (macOS Mojave and earlier)
For most users, iTunes is the first option to go when they need to transfer music and other media files. But you need to know that iTunes only supports transferring purchased items from iPhone to iTunes Library. And starting macOS Catalina, iTunes is not used as before. Here is how can you transfer music from iPhone to Mac with iTunes for macOS Mojave and earlier:
Step 1: Run iTunes on your Mac and connect your iPhone to Mac via a USB cable.
Step 2: Click on File > Choose Devices > And click Transfer Purchased from 'My iPhone'. (My iPhone is the name of your device)
How to Transfer Music from iPhone to Mac via iTunes
Remember to check if your iTunes is the latest version, if not, you need to update iTunes on your Mac.
When the transferring process is finished, you could check the music in iTunes on your Mac.
Copy your Songs from iPhone to Mac for macOS Catalina and later
If you updated macOS to macOS Catalina and later, which is Big Sur 11.0, you can use Apple Music or Finder to sync your data:
1. Use Apple Music
Step 1: Subscribe to Apple Music on Mac
Open the Apple Music app on Mac > Click Listen Now or For You > Click the trial offer and make sure your subscription option > Sign in with the Apple ID and password to make purchases > Then confirm your billing information and add a valid payment method > Finally tap Join to finish.
Step 2: Turn on Sync Library on iPhone
Just open Settings > Click Music > Find Sync Library and toggle it on.
2. Use Finder to Sync iPhone Music to Mac
Except for music and song, the Finder can sync movies, TV shows, podcasts, books, and audiobooks, photos, videos, contacts, and calendars just as the previous iTunes did. To transfer my songs to Mac via Finder:
Connect your device to your Mac > Open Finder and click [your device name] > Select Music from the top bar > Click Sync music onto [your device name] and choose to sync entire music library or selected ones, and choose Include videos, Include voice memos or/and Automatically fill free space with songs > Click Apply to confirm.
Sync iPhone to Finder
The Bottom Line
When you bought a new Mac, and you want to export some favorite music from iPhone to Mac. The above methods can help you to do that with ease. What's more, AnyTrans could be the best choice for you to transfer & manage your iPhone data on Mac or another computer. You can transfer music and more among iDevices, iTunes and Mac/PC computer. Try the free trial of AnyTrans first.
AnyTrans – iOS Music Transfer & Management
Free download AnyTrans to transfer iPhone/iPad/iPod music to computer, and vice versa. What's more, let AnyTrans enrich your Apple life, managing all photos, messages, contacts, etc. as you like.
More Related Articles
- iPhone 2019: Top 10 Features in Apple's New iPhone 11 >
Product-related questions? Contact Our Support Team to Get Quick Solution >
iTunes library is a huge and powerful database where the valuable information is kept. Playlists, songs and other files are also organized there. iTunes uses iTunes library files and your iTunes Media folder to organize and store your music and other media. So if you have a new device one day, what can you do with your important files and music in iTunes? How to transfer iTunes from PC to Mac? There are three methods listed below for your reference.
- Part 3: How to transfer iTunes from PC to Mac via iTransfer
Part 1: How to transfer iTunes from PC to Mac via USB Drive
You need to consolidate and set up a backup before you move iTunes to new computer. Your iTunes is consisted of the added music and media. You have to consolidate iTunes library firstly. Then you can back up the files in iTunes.
You can consolidate iTunes library via following the steps as below:
1. Run iTunes and select File > Library > Organize Library in the menu bar which is at top of iTunes interface.
2. Choose 'Consolidate files' and click the button 'OK'.
iTunes media files can be found in iTunes folder. If not, you can follow the steps to find the media files as below.
Run iTunes, then select 'Edit>Preference' on top of iTunes window, then click 'Advanced' and you will see 'iTunes Media folder location' and the iTunes media can be found in it.
Once the media files have been consolidated, the iTunes library can be backed up to the external drive by following these steps:
1. Go out of iTunes and the iTunes folder can be found.
2. Move iTunes library to external hard drive from the location by dragging. Then the iTunes library files can be copied to the external drive.
The iTunes library can be restored to your Mac from the external drive, you can follow the steps like below:
1. Logout iTunes and find the external drive on desktop.
2. The iTunes files will be copied to Mac from external drive by dragging.
3. Press the option key, then a prompt will pop up and you are required to select 'Choose iTunes Library' by clicking this button.
4. Select the iTunes folder in the internal drive and click the button 'Choose' to select iTunes library.
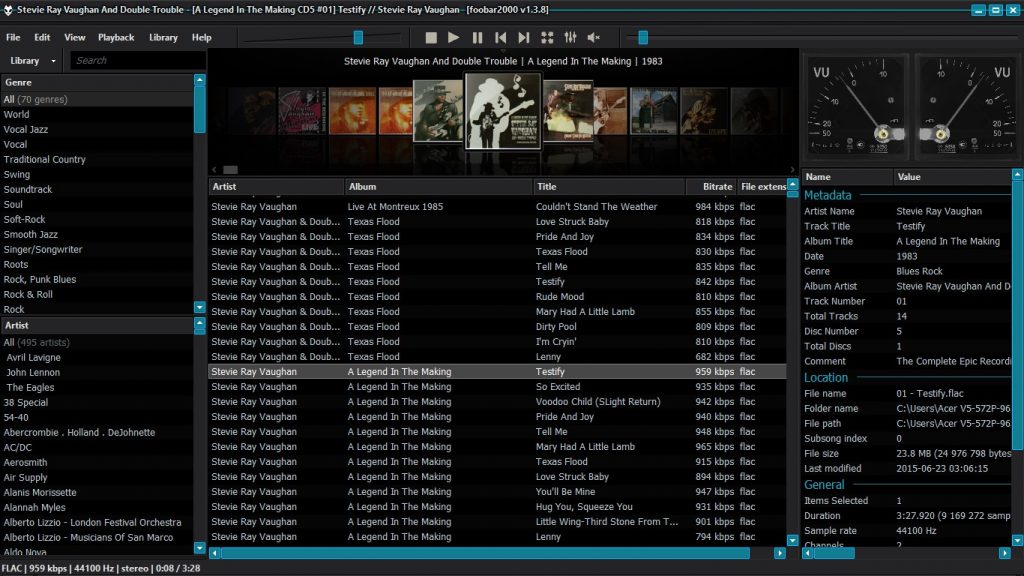
Part 2: How to transfer iTunes from PC to Mac via iTunes
If you want to transfer iTunes library to another computer, you can also use iTunes to complete this transfer. Below is the instruction to transfer iTunes library to new via iTunes.
1. Before you transfer the iTunes library by using iTunes, there are some changes needed to do like this: Edit> Preference> Advanced tab. Then check the option 'Keep iTunes Music folder organized' and 'Copy files to iTunes Music folder when adding to library'. The iTunes library location can also be changed here.
2. Enter File > Library and click and click 'Organized Library'. All of the iTunes files are ensured to be saved in iTunes folder by this setting. Then go to UsernameMusiciTunesiTunes Media to find iTunes folder here and copy it to external drive.
3. Launch your iTunes on Mac computer. Some changes are needed to do on settings to make your library import from external drive. You can change the library path by clicking iTunes > Preferences > Advanced > Change. Connect your hard drive with your Mac and click the button 'OK'.
4. Transfer the .xml file to Mac by following this: iTunes > Preferences > Select Advanced Tab. Then 'Share iTunes Library xml with other applications'should be checked. Then, click 'OK'.
5. This .xml file is copied to external drive like the pen drive. Then enter File > Library > Import Playlists Locate to find xml file you have saved. Next, click the button 'OK'.
Part 3: How to transfer iTunes from PC to Mac via iTransfer
Leawo iTransfer is powerful software for transferring the files between Apple devices, iTunes and computer. It offers a great solution to transfer multiple files like apps, photos, music and more. This software is able to help the users to control and manage the files in an effective way. Because of the advanced technology on scanning and transferring, 100% safety and reliability are guaranteed by this software, which ensures no data loss during the transfer process. Here we will show you the steps of how to transfer iTunes from PC to Mac via iTransfer.
Leawo iTransfer
☉ Transfer up to 14 kinds of data and files without iTunes.
☉ Support the latest iOS devices like iPhone X, iPhone XR, etc.
☉ Play back, view, and delete data and files on iOS devices.
1. You need to transfer iTunes files on PC to external hard drive by iTransfer firstly. Here we suppose you can use your iPhone as external hard drive.
Run Leawo iTransfer on computer and connect the external hard drive to the computer with USB cable. The external hard drive will be detected automatically and will be shown in the left sidebar. iTunes library will be displayed below the library of external hard drive. Music, movies and TV shows can be transferred to external hard drive from iTunes.
2. Select the media files in the iTunes library and the details will be shown on the right part of the software window. You can check the square beside the name on the top to select all files to transfer or hold Ctrl option to select some files for transferring, then right click on the selected files, choose the option Transfer to > iPhone. You are also allowed to search the files needed to transfer in the search bar which is on the upper right corner of the window, enter the name of the files in the search column and the results will be displayed below it. Then, click the button 'Transfer' at the right bottom.
3. A pane will pop up and you are required to check 'Transfer to list: iPhone', then click the button 'Transfer Now' to begin transfer iTunes to external hard drive.
How To Import Itunes Library To Computer
4. Transfer progress will be shown to you and do not disconnect the transfer if it hasn't finished transfer yet.
How To Import Itunes Library To Musicbee
Here we have completed the task of transferring iTunes files to iPhone from PC. Then another problem appears, how to move iTunes files from iPhone to Mac? The following steps will guide you the details. Here we will use Leawo iTransfer for Mac to help us to complete this transfer.
1. Launch Leawo iTransfer for Mac on computer and connect your iPhone to Mac computer. Your iPhone will be detected automatically by this software and the information will be shown in the left sidebar of the window.
2. Choose iTunes files in the left sidebar, the detailed content will be listed on the right part of the window. Then press the button 'Transfer' at the right bottom to begin to transfer all the iTunes files from iPhone to Mac. Or you can hold the key 'Command' and choose the files needed to transfer,then select the option 'Transfer to > My Computer' by right click on the files you have selected.
3. A pane will pop up and you need to check the option 'Save to Folder' by clicking the button 'Change' to select the target folder on your Mac for saving the transferred files. Then, click the button 'Transfer Now' to begin to transfer the files.
4. The transfer progress will show up to let you know the transfer process. The files will be found in the target folder on your Mac when the transfer is completed.
